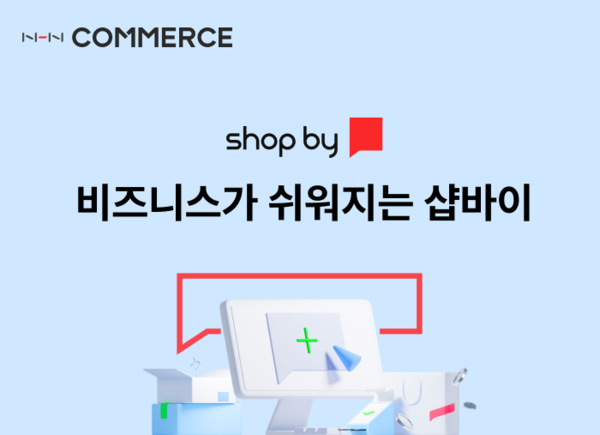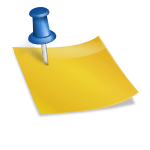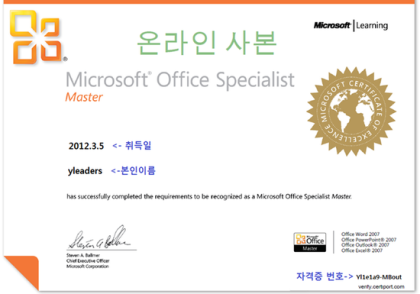안녕하세요 유어입니다.^^ 이번 시간에는 아이패드 캡처 화면 캡처 아이패드 녹화 및 활용방법에 대해 알아보겠습니다. 아이패드를 활용하기 위해서는 먼저 자주 사용하는 스크릿샷 기록 방법을 알아두면 도움이 됩니다.캡처 방법은 기기에 있는 물리 버튼을 이용하는 방법이 있습니다. 하지만 홈 버튼이 있는 기기와 홈 버튼이 없는 기기에 따라 방식이 다르거든요. 위 화면처럼 홈버튼이 있는 경우 상단에 있는 버튼과 홈버튼을 동시에 누른 후 손을 떼세요. 그러면 왼쪽 화면 아래 모서리에 작은 미리보기 창이 나타납니다. 창은 시간이 지나면 자동으로 꺼집니다. 만약 편집이 필요한 경우 미리보기 창을 탭하여 편집할 수 있으며, 이렇게 저장된 스크린샷은 앨범에 저장됩니다.이번에는 홈버튼이 없는 아이패드 화면 캡처 방법을 알아보겠습니다. 아이패드 우측 상단 버튼과 음량 버튼을 동시에 누르신 후 손을 떼시면 스크릿샷을 저장하실 수 있습니다. 기기마다 조금씩 방식이 다릅니다.이번 시간에는 기기에 관계없이 화면의 아이콘을 클릭해서 하는 방법에 대해 알아보겠습니다. 설정하면 위와 같이 화면에 빨간색 사각형 아이콘이 생성됩니다. 해당 아이콘을 클릭하여 아이패드 캡처가 가능하며 아이콘의 위치는 원하는 화면 영역으로 손으로 드래그하여 이동할 수 있습니다.화면에 아이콘을 추가하려면 홈 화면에 있는 설정 앱을 실행하십시오. 그리고 왼쪽에 있는 간편한 사용 메뉴를 선택하고 터치 메뉴를 선택합니다.터치 화면으로 이동한 경우 화면 터치에 어려움이 있거나 보조용 특수 액세서리가 필요한 경우 Assistive Touch를 사용하여 iPad를 쉽게 활용할 수 있습니다. Assistive Touch 항목을 선택한 후 해당 항목이 꺼져 있으면 켜주세요. 그리고 상위 레벨 메뉴의 사용자화 메뉴를 선택하십시오.상위 레벨 메뉴의 사용자화 화면으로 이동한 경우 빨간색 사각 상자가 표시된 + 아이콘을 클릭하여 스크립트 샷을 선택하십시오. 해당 메뉴에서 원하는 아이콘을 등록하면 화면회전, 음량업, 화면잠금, 회전잠금 등 다양한 아이패드를 활용할 수 있습니다.위와 같이 둥근 아이콘을 클릭하면 위와 같은 몇 개의 아이콘이 있는 창이 나타납니다. 스크립트 샷을 선택하면 아이패드 화면을 캡처할 수 있습니다.이번 시간에는 아이패드 녹화 방법에 대해 알아보겠습니다. 컨트롤 센터 항목에 추가하면 편리하게 녹화할 수 있습니다. 먼저 설정 앱을 실행한 후 왼쪽 목록에서 제어센터 메뉴를 선택하십시오. 제어센터에 포함된 항목에 화면기록 앱이 없는 경우 하단의 제어항목 추가 목록에서 ‘화면기록’을 선택하여 추가하십시오. 그런 다음 화면 우측 상단에서 아래로 드래그하여 제어 센터 메뉴를 여십시오. 빨간색 사각박스 아이콘을 클릭하면 3초까지 카운트다운이 시작되고 아이패드 녹화가 가능합니다.화면 우측 상단에 보시면 빨간색 사각박스 아이콘이 표시됩니다. 이 아이콘을 통해 녹화 중인 것을 알 수 있습니다. 정지하려면 아이콘을 터치하십시오. 그러면 화면 기록을 중단하겠습니까? 묻는 창이 뜹니다. 중단을 누르면 기록한 녹화 파일을 동영상으로 앨범 앱에서 확인할 수 있습니다.지금까지 아이패드 캡처 화면 캡처 아이패드 녹화 및 활용 방법에 대해 알아보았습니다. 다들 즐거운 하루 보내세요.^^#아이패드캡쳐 #아이패드녹화 #아이패드화면캡쳐 #아이패드활용