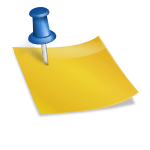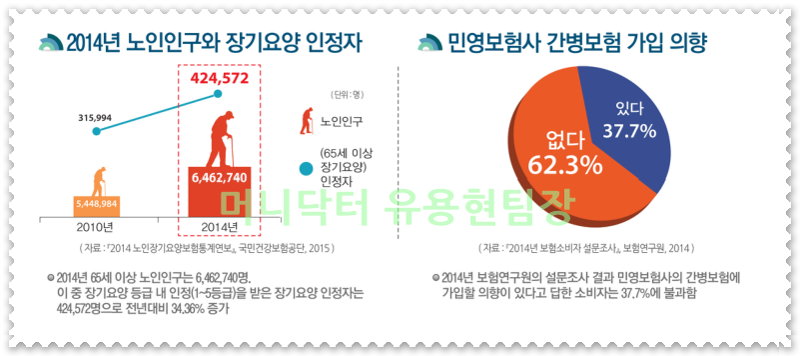1.서식스타일클릭단축키:F6문서에 사용할 스타일을 3개 추가하고 스타일 이름은 제목 1, 제목 2, 제목 3으로 지정합니다. 지정할 문자, 단락 속성 설정은 문서에 필요에 따라 지정하는 것이 좋습니다. 2. 제목 1 속성 설정 단축키: F6 클릭 스타일 속성을 새로 만들려면 “+” 아이콘을 클릭합니다. 스타일 추가 옵션에서 스타일 이름을 “제목 1″로 변경합니다.그런 다음 문자 모양을 선택하고 문자 모양 속성에서 (문자 크기, 진하고 글자 색, 글자 변경) 문자 속성을 변경한 후 “설정”을 클릭합니다. 단락의 형태를 선택하고 행 간격만 180%로 변경했습니다. [설정]을 클릭합니다.단락 번호/스테이트먼트의 클릭 시작 번호 방식을 선택합니다. [설정]을 클릭 [추가]를 클릭하면 적용된 스타일 속성을 스타일 목록에서 확인할 수 있습니다.3. 제목 2 속성 설정 스타일에서 “+” 아이콘을 클릭합니다. 스타일 추가 옵션에서 스타일 이름을 “제목 2″로 변경합니다. 그리고 글자 모양을 선택하였고 글자 모양 속성으로 글꼴, 글자 크기, 진하고 글자 색 변경 틀/배경으로 면색을 주었습니다. [설정]을 클릭합니다. 단락의 형태를 선택하고 왼쪽 여백을 “10” 적용 “설정”을 클릭합니다.단락 번호/텍스트 표제어를 클릭 “이모티콘”을 클릭하면 사용할 외관을 선택합니다. [설정]을 클릭 [추가]를 클릭하면 적용된 스타일 속성을 스타일 목록에서 확인할 수 있습니다.4. 제목 3 속성 설정 스타일에서 “+” 아이콘을 클릭합니다. 스타일 추가 옵션에서 스타일 이름을 “제목 3″으로 변경합니다. 그런 다음 문자 모양을 선택하고 문자 속성을 변경하여 변경할 속성이 없다면 속성을 확인한 후 “설정”을 클릭합니다. 단락의 형태를 선택하고 왼쪽 여백을 “15” 적용 “설정”, “추가”를 클릭합니다.문단번호/문말표는 사용하지 않는다.적용된 스타일 속성을 스타일 목록에서 확인할 수 있습니다.5.새로 설정한 제목 1, 제목 2, 제목 3 순서를 아래 화살표를 클릭하여 변경하고 단축키를 확인합니다. * 새로 설정한 스타일 속성을 변경하려면 설정한 스타일을 클릭하고 연필형 아이콘을 클릭하면 언제든지 변경하여 사용할 수 있습니다.문서 내용에 적용하다6. 문서에 적용하는 방법은 서식 하단의 스타일 버튼을 클릭하여 지정한 스타일로 설정할 수 있으며 설정한 단축키를 사용하여 문서에 적용할 수 있습니다. 제목1-Ctrl+2제목2-Ctrl+3제목3-Ctrl+46. 문서에 적용하는 방법은 서식 하단의 스타일 버튼을 클릭하여 지정한 스타일로 설정할 수 있으며 설정한 단축키를 사용하여 문서에 적용할 수 있습니다. 제목1-Ctrl+2제목2-Ctrl+3제목3-Ctrl+4문서 작성 시 유용한 단축키6. 문자와 문자의 간격인 자간을 단축키로 조절합니다. Shift + Alt + N자간 줄이기 Shift + Alt + W자간 늘리기7.개요번호, 문서번호 등 설정된 문서에서 단락을 유지하고 정렬하고 싶을 때 단축키를 사용합니다. 단축키:Shift+Enter8.커서가 위치한 행을 삭제합니다. 단축키:Ctrl+Yhttps://blog.naver.com/sunday020/223060494773[한글] 문서작성 – 개요번호 설정방법 및 스타일속성 적용방법 1. 개요번호형 옵션창 열기 서식개요번호형 클릭서식 하단개요번호 버튼클릭 또는 단축… blog.naver.comhttps://blog.naver.com/sunday020/223060171009[한글] 문서작성-단락번호설정방법 문단번호 문서내용을 규칙적인 문단번호로 설정하는 방법 1.단락번호 위치서식 단락번호형 큰…blog.naver.com[한글] 문서작성-단락번호설정방법 문단번호 문서내용을 규칙적인 문단번호로 설정하는 방법 1.단락번호 위치서식 단락번호형 큰…blog.naver.com[한글] 문서작성-단락번호설정방법 문단번호 문서내용을 규칙적인 문단번호로 설정하는 방법 1.단락번호 위치서식 단락번호형 큰…blog.naver.com